Tak jak obiecałem w pierwszej część poradnika przedstawiającego jak stworzyć Debian Live USB z możliwością zapisywania zmian z użyciem linuksowych programów, przygotowałem artykuł jak dokonać tego w systemie Windows.
Do wykonani Debian Live USB z możliwością zapisu zmian w systemie Windows potrzebujemy dwóch programów:
- SelfImage – niezbędny do przekopiowania danych na pendrive (odpowiednik linuksowego dd) [można pobrać m.in stąd. ]
- Dowolny program do partycjonowania dysków. Ja użyłem EASEUS Partition Master darmowej w wersji Home Edition
Potrzeby obraz usb do przekopiowania pobieramy z:
http://live.debian.net/archive/images/
W katalogu widzimy tam wiele różnych wersji systemu. Ja wybrałem Debian 6.0 64bit:
http://live.debian.net/archive/images/6.0.0/amd64/
Gotowy obraz usb znajdziemy w katalogu /usb-hdd/
Jest tam kilka różnych wersji. Wraz ze środowiskiem graficznym gnome, lxde itp. Ja wybrałem najlżejszą wersję z Debianem standard, pozbawioną X’ów.
http://live.debian.net/archive/images/6.0.0/amd64/usb-hdd/debian-live-6.0.0-amd64-standard.img
Listę zainstalowanych już pakietów można znaleźć w pliku
debian-live-6.0.0-amd64-standard.img.list
Gdy posiadamy ściągnęliśmy już obraz możemy przejść do partycjonowania naszego pendrive’a. Przy pomocy EASEUS Partition Master usuwamy wszystkie partycje znajdujące się na naszym przenośnym dysku.
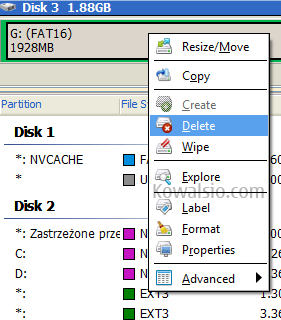
EASEUS Partition Master - usuwanie partycji
Po usunięciu partycji i zatwierdzeniu zmian można przejść do kopiowania obrazu na nasz dysk usb. Uruchamiamy SelfImage, koniecznie z uprawnieniami admina. Bez nich nasz pendrive może być nie widoczny w SelfImage.
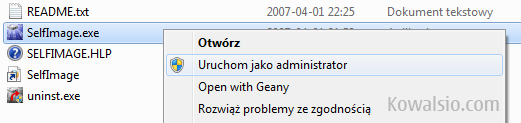
Uruchamianie SelfImage
Po uruchomieniu SelfImage, wybieramy z listy nasz pendrive na który mamy zamiar przekopiować obraz i klikamy na Start.
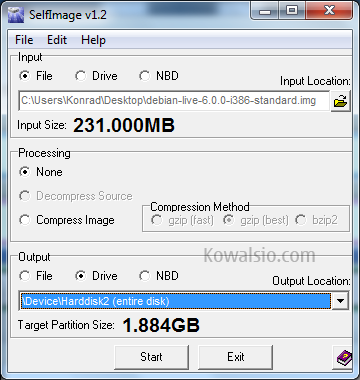
Ustawienia SelfImage
Po pomyślnym zakończeniu kopiowania w eksploratorze Windows nasz dysk widziany tak jak przedstawiono to na kolejnym screenie.
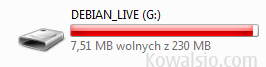
Debian Live USB - widoczny w Eksploratorze Windows
Jeśli chcemy umożliwić zapisywanie zmian na naszym Debian Live USB musimy utworzyć dodatkową partycję. Otwieramy EASEUS Partition Master i w pozostałym niewykorzystanym obszarze naszego pendrive’a tworzymy partycje ext2 koniecznie z etykietą (label) live-rw
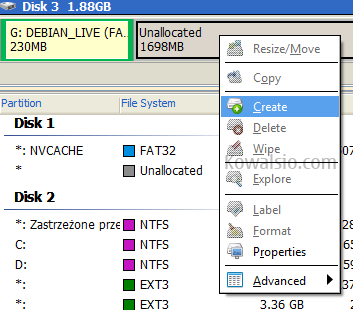
Tworzenie partycji umożliwiającej zapis zmian
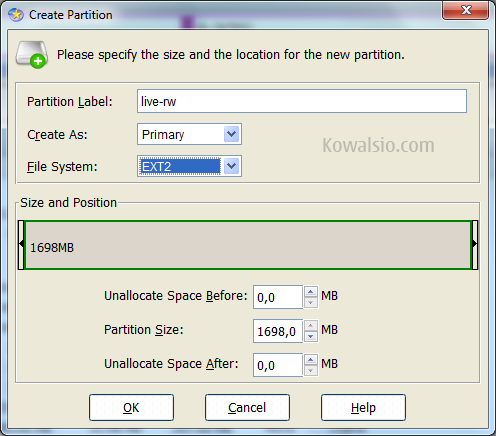
Tworzenie partcyji umożliwiającej zapis zamin cz2
Zapisujemy zmiany. Po dodaniu partycji podział dysku jest taki:
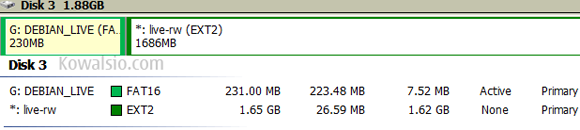
Ostateczny podział na partycje - Debian Live USB
Teraz w eksploratorze Windows musimy przejść do katalogu syslinux znajdującym się na naszym dysku usb i wyedytować plik live.cfg dodając opcję kernela persistent umożliwiającą zapisywanie zmian.
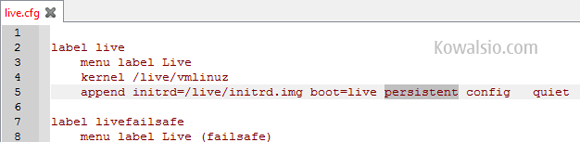
Dodatkowa opcja kernela umożliwiająca zapisywanie zmian
Po tym możemy już korzystać z swoje Debian Live USB 🙂 Jeśli chcesz wyłączyć automatyczne logowanie itp. zajrzyj do drugiej części poradnika.

13 komentarzy
Możesz dodawać komentarze do tego artykułu.
Witam 😉
Cóż, postąpiłem tak jak nakazuje poradnik i niestety, nici ;-(
Dostałem przy bootowaniu wersji 6.0.0 pod i386 komunikat „SYSLINUX 4.xx Debian 2010xxxxxx EDD Load Error – Boot Error” (gdzie xxxx to numery, których nie pamiętam) ;-(
W wersji amd64 za to na etapie bootowania mam „Missing operation system”.
Kamil 15 lat ago
Witam ponownie 😉
Udało się wrzucić poprawnie Debiana 6 w wersji i386 na pendrive. Problem teraz mam inny – przy bootowaniu pokazuje się ekran wyboru trybu działania – Live/Text [Install/Rescue/Install/Expert]/GUT[Expert/Auto]. Coby mnie wybrał – system wisi. Albo pojawia się ciemny ekran i migający w nieskończoność kursor w lewym górnym rogu, albo sam ciemny ekran.
Mogę liczyć na jakąś pomoc?
Pozdrawiam,
K.
Kamil 15 lat ago
Pomóc chciałbym jak najbardziej ale nie bardzo wiem co może być przyczyną. Może brakuje jakiś sterów ale wtedy na ekranie wyskoczył by stosowny komunikat. Mój starszy pendrive przycina się tylko na początku hmm może z 10-15sek bo ma wolne czasy odczyt/zapis ale wszystko działa. Normalnie się bootuje na fizycznym laptopie jak i na wirtualnej maszynie.
Zawsze można spróbować użyć opcji Live(failsafe) aby sprawdzić czy w ogóle się z bootuje do końca.
Można jeszcze spróbować uruchomić go na niższym poziomie (1), ale też nie powinno mieć to wpływu bo niewiele mniej rzeczy się odpala niż na domyślnym (2).
Aby uruchomić go na niższym poziomie. W oknie gdzie wyskoczy menu bootowania, nie wciskaj enter a TAB wtedy będzie możliwość edycji na końcu można dopisać „1” i następnie enter.
Można też chwilowo wywalić persistent i dodać 1 i sprawdzić czy w ogóle wystartuje do końca.
EDIT: Czasem start systemu spowalnia mi klient dhcp, jak komp nie jest podłączony do sieci. Ale tam jest dość krótki timeout i start systemu leci dalej. Zawsze można też pobrać wersję z większą ilością pakietów, może przyczyną jest brak jakiejś paczki. Ewentualnie można pokombinować z opcjami kernela. Trzeba trochę po testować 🙂
Konrad Kowalski 15 lat ago
Dzięki za wskazówki 😉
Heh, coś czuję, że to nie dla mnie ten Debian, trzeba było zostać przy Slaxie (ten akurat działał,z tym że bez karty wifi 😀 ).
Uruchomienie na poziome 1 nic nie zmieniło niestety.
Uruchomienie z opcji failsafe dało mi coś takiego – i.imgur.com/iSK7l.jpg
Będę miał nad czym pogooglać w wolnej chwili 😀
Kamil 15 lat ago
A moze jest taka mozliwoasc aby utworzyc obraz gootowalny ktorego mozna zapakowac do pamieci ROM.
Krzysztof 15 lat ago
Raczej nie powinno być problemu. Ostatnio tak testowałem Gnome 3. Obraz LiveCD przekopiowałem SelfImagem na pendrive i normalnie działał. Nie sprawdzałem natomiast czy działa z opcją persistent.
Konrad Kowalski 15 lat ago
Zrobiłem wszystko wg. wskazówek, chodzi super.
Gość 14 lat ago
zamiast selfimage, polecam w przypadku debiana i ubuntu win32diskimager, jeżeli knoci się z selfish imagem (^.^), nie wiem czy problemem nie jest ustawienie dodatkowej partcji live-rv jako primary na załączonnych obrazkach, pzdrawiam R
radek 14 lat ago
A ja mam inne pytanie usuwam partycje to pen nie jest widziany.to jak to ma sie instalowac
darek 13 lat ago
Pendrive nie będzie widoczny tylko w „Moim komputerze”. System jednak wciąż będzie widział fizyczne urządzenie (\Device\cośtam-cośtam)
Konrad Kowalski 13 lat ago
A można w ten sposób nagrać ubuntu?
Slawek 13 lat ago
Jeżeli chcę aby dodatkowa partycja była w fat32, a nie ext2 (dostęp do dysku z poziomu windowsa), to co powinienem dopisać do live.cfg ?
robert 13 lat ago
To łatwo jest zrobić lecz trzeba robić według poradnika…
Ja to zrobiłem i mi działa bez zarzutu…
1. Najpierw ściągnij EASEUS Partition Manager i odpal go jako Administrator.
2. Usuń partycje pendrive.
3. Odpal SelfImage jako Administrator i rób tak jak pisze w poradniku.
4. Odśwież EASEUS Partition Manager i wolne miejsce wykorzystaj jako partycje EXT3 i daj tyle ile pisze w poradniku.
5. Przed wyłączeniem pozwól by program zapisał zmiany.
6. Wejdź w pendrive /syslinux/live.cfg i wpisz tam co pisze w poradniku i zapisz.
7. Jeżeli wszystko zrobiłeś tak jak pisze to Linux Debian powinien wystartować i gdy będzie user@live-debian: (coś w tym stylu)
to napisz „startx” (bez cudzysłowu) – system powinien odpalić szatę graficzną.
8. Ciesz się Linuxem 😀
Andriej 13 lat ago
Dodaj komentarz