Być może czytaliście mój poprzedni wpis na temat wardrivingu z Nokią 5800, Barbelo i GPSd stwierdziłem tam pewien fakt: „Nie posiadałem zewnętrznego GPSu jak i nie zamierzałem takiego kupować”. Okazało się jednak, że byłem w błędzie 🙂 .
W ostatnich dniach udało mi się zmusić do współpracy (poprzez bluetooth) wbudowany GPS w Nokii 5800 XpressMusic z moim laptopem – Toshiba A200.
Umożliwiło mi to skompletowanie całkiem ciekawego zestawu do wardrivingu nie inwestując żadnych dodatkowych środków na ten cel.
Zestaw do wardrivingu
Aby móc wykonać kolejne kroki zamieszczone w tym artykule musimy spełnić kilka warunków. Musimy posiadać:
– Moduł GPS, w moim przypadku będzie to GPS w Nokii 5800 Xpress Music. Można do tego użyć każdego innego telefonu z wbudowanym GPSem, obsługującego ExtGPS (Nokia N95, E90 i wiele wiele innych, trzeba po prostu samemu sprawdzić czy ta aplikacja będzie działać na telefonie).
– Laptop z obsługą sieci bezprzewodowych i bluetooth, ja używam Toshiby A200-1M8, która te wymagania spełnia (Intel Wireless WiFi Link 4965AGN, moduł bluetooth).
– Linux lub inny UNIXo podobny system. W moim wypadku będzie to Ubuntu (Lucid Lynx).
– Zainstalowany Kismet i GPSd (na linuxie) oraz ExtGPS (na telefonie)..
Parowanie Nokii 5800 z komputerem.
Pierwszym krokiem jest pobranie ze strony producenta darmowej aplikacji ExtGPS (Pobierz), jej instalacja oraz uruchomienie na telefonie.
Następnym krokiem jest sparowanie telefonu z komputerem. Włączamy bluetooth w komputerze oraz w telefonie (podczas nawiązywania połączenia telefon musi być widoczny – „Bluetooth -> Dostępność mojego telefonu -> wybrać Publiczny lub określić czas na jaki ma być widoczny np 5 minut” ). Wydajemy polecenie:
sdptool search SP
Po krótkiej chwili aplikacja powinna wyświetlić informacje o znalezionych urządzeniach bluetooth:
Inquiring ... Searching for SP on 00:24:7C:XX:XX:XX ... Service Name: Data Transfer Service Description: Version Service RecHandle: 0x10051 Service Class ID List: "Serial Port" (0x1101) Protocol Descriptor List: "L2CAP" (0x0100) Service Name: Symarctic ExtGPS Service Description: Share phone's built-in GPS module via Bluetooth Service Provider: Symarctic Solutions Service RecHandle: 0x10054 Service Class ID List: "Serial Port" (0x1101) Protocol Descriptor List: "L2CAP" (0x0100) "RFCOMM" (0x0003) Channel: 11 Language Base Attr List: code_ISO639: 0x656e encoding: 0x6a base_offset: 0x100
Jak widać komputer wykrył nasz telefon (00:24:7C:XX:XX:XX) na kanale 11 (Channel: 11). Aby się z nim połączyć w konsoli wpisujemy:
sudo rfcomm connect 1 00:24:7C:XX:XX:XX 11
connect - nawiazujemy połaczenie 1 - nr porządkowy dla rfcomm 00:24:7C:XX:XX:XX - mac modułu bluetooth w telefonie 11 - kanał
Poprawnie działanie komendy:
Connected /dev/rfcomm1 to 00:24:7C:XX:XX:XX on channel 11 Press CTRL-C for hangup
Pozostawiamy to okienko terminala w spokoju (jak je zamkniemy lub naciśniemy CTRL+C urządzenia zerwą połączenie).
Jeśli GPS złapał fixa oraz komputer poprawnie nawiązał połączenie z telefonem ExtGPS powinien zasygnalizować to zielonymi kropkami:

ExtGPS - przed połączeniem i złapaniem fixa(po lewej), połączony z komputerem i po załapaniu fixa (po prawej)
Test komunikacji oraz uruchamianie GPSd
Na komputerze można też sprawdzić czy wszytko działa. W tym celu otwieramy nowe okno terminala lub nową zakładkę i wpisujemy:
cat /dev/rfcomm1
Jeśli wszystko jest OK cat powinien wyświetlać nam na ekranie współrzędne przekazywane przez telefon.
cat /dev/rfcomm1 $GPGGA,202056.000,5225.65114,N,02042.60171,E,1,05,3.4,84.9,M,36.1,M,,*6E $GPGLL,5225.65114,N,02042.60171,E,202056.000,A,A*58 $GPGSA,A,3,02,04,27,09,12,,,,,,,,4.4,3.4,2.8*36 $GPGST,202056.000,14.7,12.8,37.6,15.8,33.3,14.6,34.1*55 $GPGSV,3,1,10,02,40,110,49,04,28,055,35,27,20,158,35,01,09,280,*76 $GPGSV,3,2,10,09,24,158,37,12,77,081,31,14,29,268,25,29,31,222,25*7F $GPGSV,3,3,10,30,64,285,31,31,18,314,18*70 $GPRMC,202056.000,A,5225.65114,N,02042.60171,E,0.1,260.4,010510,4.3,E,A*07 ...
Wciskamy CTRL + C w oknie z cat’em.
Uruchamiamy GPSd.
sudo gpsd -b -N -D 2 /dev/rfcomm1
Gdyby system stwierdził, że gpsd już działa:
gpsd: launching (Version 2.92) gpsd: Can't bind to port gpsd gpsd: Maybe gpsd is already running! gpsd: Can't bind to port gpsd gpsd: Maybe gpsd is already running!
Wydajemy polecenie:
sudo /etc/init.d/gpsd status * gpsd is running
Jak widzimy gpsd już działał, należy go wyłączyć:
sudo /etc/init.d/gpsd stop
a następnie ponownie wydać polecenie:
gpsd -b -N -D 2 /dev/rfcomm1
Teraz GPSd powinien się bez problemu uruchomić.
gpsd: launching (Version 2.92) gpsd: listening on port gpsd gpsd: running with effective group ID 1000 gpsd: running with effective user ID 1000 gpsd: stashing device /dev/rfcomm1 at slot 0
Testowanie GPSd
Większość rzeczy mamy już skonfigurowanych, można już otworzyć odpowiednio skonfigurowany kismet i zacząć naszą zabawę z wardrivingiem.
Jeśli jest to twoje pierwsze spotkanie z GPDd, w ramach testów jego działania można zainstalować pakiet gpsd-clients
sudo aptitude install gpsd-clients
Po instalacji można uruchomić np. xgps. Jeśli wszystko jest OK powinny wyświetlić się informacje o naszym położeniu i o połączanych z GPS satelitami.
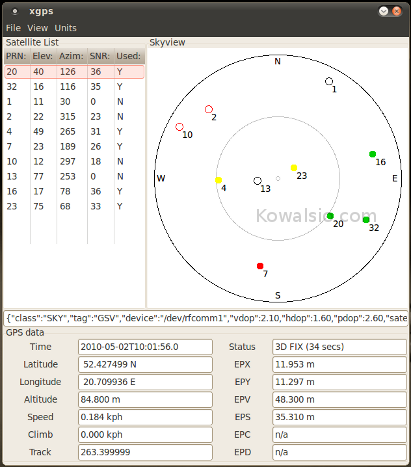
xgps
Kismet
Aby kismet mógł współpracować z GPSd musi być odpowiednio skonfigurowany. Linie odpowiedzialne z komunikacje z GPSd w kismet.conf wyglądają tak (to co pogrubione zmieniłem sam, reszta była już ustawiona domyślnie):
gps=true gpstype=gpsd gpsdevice=/dev/rfcomm1 gpshost=localhost:2947 gpsmodelock=false gpsreconnect=true
Gdy kismet jest już przystosowany do komunikacji z GPSd możemy go uruchomić.
sudo kismet
Podczas startu serwera kismet można zobaczyć:
INFO: Connected tp a JSON-enabled GPSD version 2.92, turning on JSON mode
Co potwierdza połączenie kismeta z demonem GPSd.
Teraz z menu klienta kismeta wybieramy Windows -> GPS Details. Przy poprawnej komunikacji kismet z GPDd zobaczymy mniej więcej podobny widok:
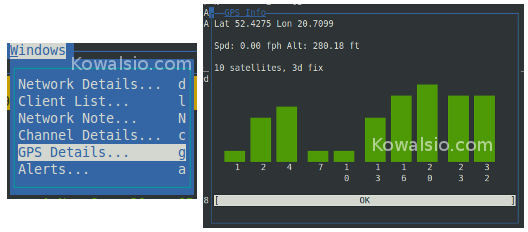
Kismet status GPS
Teraz nie pozostało nic innego jak zabranie ze sobą telefonu i laptopa na krótki spacer po mieście i zebranie cennych logów.
Kismet i wizualizacja danych
Do wizualizacji możesz użyć skryptów z poprzedniego artykułu:
Wardriving z Nokia 5800, Barbelo i GPSd
Ostatnio znalazłem też dość ciekawy skrypt napisany w perlu -GISKismet. Możemy go pobrać wydając polecenie
svn co https://my-svn.assembla.com/svn/giskismet/trunk giskismet
Umożliwia on dość proste prze konwertowanie danych z logów kismeta do pliku w formacie kml, obsługiwanych przez Mapy Google. Ciekawą sprawą jest również możliwość tworzenia bazy danych na podstawie zebranych danych i operowanie na nich poleceniami zwykłego SQLa. Więcej informacji na temat możliwości tego skryptu znajdziesz na stronie projektu.
W katalogu z logami kismeta wyszukujemy pliku z rozszerzeniem netxml.
Kismet-20100502-12-03-34-1.netxml
Następnie uruchamiamy skrypt, który doda nasze dane do bazy danych.
perl giskismet -x Kismet-20100502-12-03-34-1.netxml
Checking Database for BSSID: 00:1A:70:XX:XX:XX ... AP added Checking Database for BSSID: 00:1F:1F:XX:XX:XX ... AP added Checking Database for BSSID: 00:1F:1F:XX:XX:XX ... AP added Checking Database for BSSID: 00:21:91:XX:XX:XX ... AP added Checking Database for BSSID: 00:22:B0:XX:XX:XX ... AP added Checking Database for BSSID: 00:23:CD:XX:XX:XX ... AP added
W katalogu ze skryptem pojawi się plik wireless.dbl
Aby z wizualizować dane odpytujemy bazę i nakazujemy skryptowi wygenerować plik kml.
perl giskismet -q "select * from wireless" -o mapa.kml
Tak utworzony plik wrzucamy na google maps i możemy cieszyć się naszą mapką:
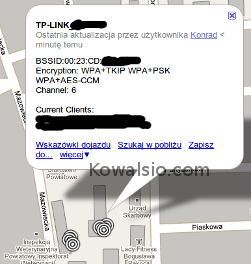
Mapa
Jak widać mapa nie jest zbyt duża, gdyż nie chciało mi się za bardzo latać z laptopem i telefonem po mieście.
Warto zauważyć że, w porównaniu do poprzedniego artykułu dane zebrane przez kismet są o wiele dokładniejsze od danych zebranych przez barbelo (mamy informacje o podłączonych do sieci klientach, więcej informacji na temat zabezpieczeń i szyfrowania itp.)

3 komentarze
Możesz dodawać komentarze do tego artykułu.
Dzieki za instrukcje! Wardriving mnie na razie nie interesuje, ale do OSM to mi się bardzo przyda. Na nokii 5230 tez działa jakby ktoś pytał (z joiku sciagnąłem .jar dla 5800)
Przemo 15 lat ago
Witam, parę dni temu zamieniłem poczciwą już moją 5800 na N8 i mam problem z ExtGPS, i niby wszystko działa w telefonie ale problem jest z przesłaniem danych z tel. na laptopa (na 5800 działało pięknie). Lapek nie odnajduje „urządzenia GPS” Ma pan może jakąś radę? bo mi się już pomysły skończyły.
mariusz 14 lat ago
I problem sam się rozwiązał:-) jest nowa wersja ExtGPS na N8
mariusz 14 lat ago
Dodaj komentarz