W jednym z poprzednich wpisów przedstawiłem wam trochę informacji na temat Dropboxa, jego instalacji, oraz zastosowaniach w warunkach domowych. W dzisiejszym artykule przedstawię wam sposób instalacji i konfiguracji Dropboxa jako aplikacji odpowiedzialnej za synchronizację kopii zapasowych sporządzonych na serwerze Linuxowym. Rsync’a nie przebije ale do zastosowań na mniejszą skalę się nada 🙂 .
Pierwszym krokiem jest pobranie odpowiedniej dla naszego systemu wersji Dropboxa:
- x86 http://www.dropbox.com/download/?plat=lnx.x86
- x86_64 http://www.dropbox.com/download/?plat=lnx.x86_64
Do pobrania wykorzystamy wget’a dostępnego w każdym systemie linux:
wget -O dropbox.tar.gz "http://www.dropbox.com/download/?plat=lnx.x86_64"
Po pobraniu rozpakowujemy archiwum:
tar -xvzf dropbox.tar.gz
Dropbox wypakował się do ukrytego folderu .dropbox-dist w miejscu gdzie znajdowało się archiwum (tar.gz).
Następnym krokiem jest uruchamianie programu dropboxd znajdującego się w tym katalogu (.dropbox-dist). Naszym oczom ukaże się komunikat informujący, że nasz komputer nie jest zlinkowany z Dropboxem.
This client is not linked to any account... Please visit https://www.dropbox.com/cli_link?host_id=7d54aw57sa58f265f2da0x22331d02c1&cl=en_US to link this machine.
Otwieramy nowe okno konsoli lub nowe okno putty i logujemy się na serwer. Teraz naszym zadaniem jest przejście na powyższy adres. Jako, że na serwerze nie mam żadnego środowiska graficznego do wejścia na stronę używamy np. przeglądarki lynx.
lynx https://www.dropbox.com/cli_link?host_id=7d54aw57sa58f265f2da0x22331d02c1&cl=en_US
Lynx może pytać nas o akceptację pików cookie itp. Odpowiadamy twierdząco na wszystkie pytania przeglądarki.
Po przejściu na stronę dropboxa odszukujemy formularz logowania:
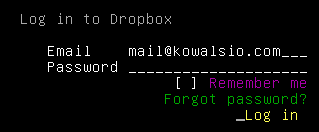
Dropbox - Logowanie w Lynx
Wypełniamy pola loginu oraz hasła i logujemy się na konto. Po zalogowaniu na konto zostajemy poproszeni o powtórne wpisanie hasła w celu zlinkowania komputerów.

Dropbox - Linkownie komputera
Teraz możemy już zamknąć lynxa.
Po poprawnym zlinkowaniu w pierwszym oknie konsoli (z uruchomionym dropboxd) pojawi się komunikat typu:
Client successfully linked, Welcome Konrad!
Oznacza to, że komputer został poprawnie połączony z Dropboxem. Program dropboxd utworzył nam dodatkowo folder DropBox (w naszym katalogu domowym) z którego synchronizowane są pliki oraz .dropbox gdzie przechowywane są ustawienia.
Od tej chwili możemy wrzucać nasze kopie zapasowe do folderu Dropbox, po uruchomieniu aplikacji zostaną one automatycznie wysłane na serwery Dropboxa.
Wszystkie czynności możemy sobie zautomatyzować pisząc odpowiednie skrypty uruchamiane w cronie, robiące automatyczny backup w katalogu Dropbox, uruchamiające dropbox w celu synchronizacji plików, zamykające Dropbox po synchronizacji. Używając dropboxa warto wyłączyć funkcję LANSync. Po jej dezaktywacji program nie będzie co 30 sek. rozgłaszał w sieci lokalnej swojej obecnośći.
Dodaj komentarz